Wenn möglich, sollten Victron Energy GX-Geräte wie der Cerbo GX oder der Ekrano GX im Rahmen der Installation immer im VRM-Portal (Victron Remote Management) eingerichtet werden. Selbst wenn es vor Ort keine permanente Internetverbindung gibt, haben Sie damit immer die Möglichkeit bei Bedarf über einen Hotspot einfach eine Verbindung mit Remote-Support herzustellen ohne erst Einstellungen vornehmen zu müssen. In diesem Beitrag führen wir Sie durch die notwendigen Schritte für die Einrichtung des VRM-Portals.
VRM – Victron Remote Monitoring
Mit VRM (Victron Remote Monitoring) können Sie Ihre Victron Energy Systeme aus der Ferne überwachen, steuern, verwalten und optimieren und potenzielle Probleme durch die Einstellung von Warnungen und Alarmen frühzeitig erkennen. Das VRM Portal und die VRM App bieten umfangreiche Funktionen zur Überwachung, Alarmierung, Steuerung und Verwaltung.
VRM ist kostenlos und funktioniert mit einem GX-Gerät wie dem Ekrano GX oder Cerbo GX mit Internetanschluss oder dem GlobalLink 520 für kleinere Systeme.
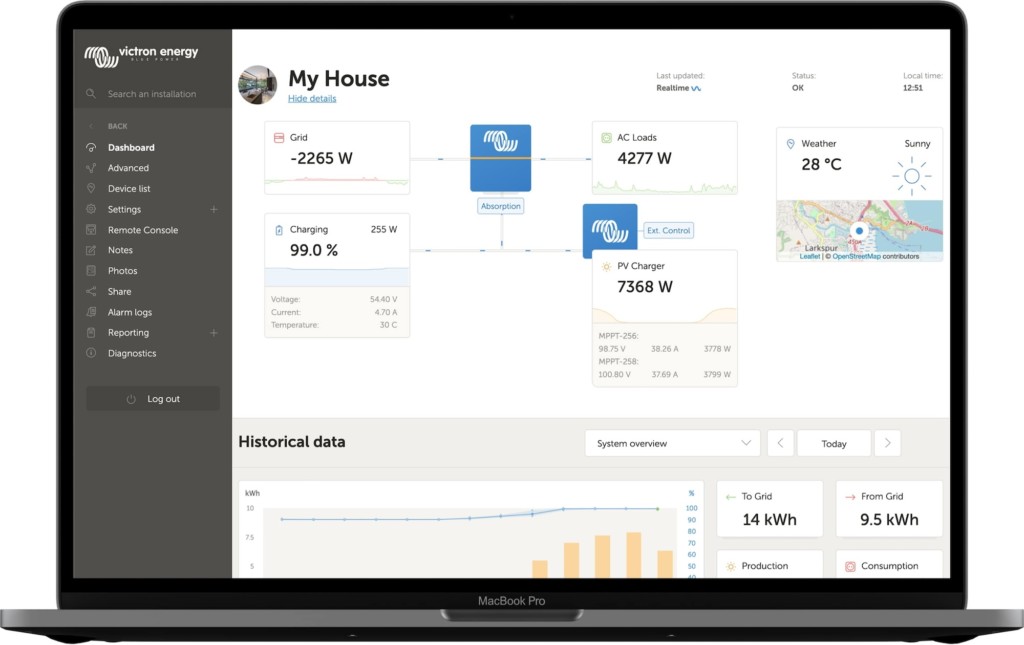
Einrichtung
Um Ihr System mit dem VRM-Portal zu verbinden, müssen Sie zwei separate Schritte durchführen. Zunächst müssen Sie ein VRM-Benutzerkonto erstellen und anschließend die Anlage mit diesem Benutzerkonto koppeln.
Es ist möglich, eine Anlage mit mehreren Benutzerkonten zu verknüpfen. Darüber hinaus ist es möglich, mehrere Benutzer mit der gleichen Anlage zu verknüpfen.
Voraussetzungen
- Einen Computer oder ein mobiles Gerät, das auf das Internet zugreifen kann.
- Die VRM Portal ID, die Ihr System eindeutig identifiziert. Je nach Kommunikationsgerät (GX-Gerät oder GlobalLink 520) kann die VRM-ID auf folgende Weise ermittelt werden:
- GX-Geräte allgemein: Gehen Sie in das Menü Einstellungen → VRM-Online-Portal und geben Sie die unter VRM-Portal-ID angezeigte Nummer ein. Die VRM-ID besteht aus einer 12-stelligen Kombination aus Buchstaben und Zahlen. Beispiel: be300d83ff04
- Cerbo GX: Die VRM Portal ID ist auf einem Etikett an der Seite des GX Gerätes aufgedruckt.
- GlobalLink 520: die VRM Portal ID ist auf einem Etikett auf der Rückseite des Geräts aufgedruckt.
- Ein GX-Gerät oder ein GlobalLink 520, das mit dem Internet verbunden ist.
- Damit die Installation im VRM registriert werden kann, muss das GX-Gerät oder der GlobalLink 520 mindestens einmal erfolgreich mit dem Internet verbunden gewesen sein. Erst wenn das GX-Gerät mit dem Internet verbunden ist, kann die eindeutige VRM-Portal-ID zum Benutzerkonto im VRM-Portal hinzugefügt werden.
Insbesondere wenn Sie mit SIM-Karten arbeiten, empfehlen wir Ihnen, die Internetverbindung zunächst in Ihrem Büro zu konfigurieren und zu testen, bevor Sie sie vor Ort installieren. Es ist nicht notwendig, Geräte wie z. B. ein MultiPlus- oder BMV-Batterieüberwachungsgerät anzuschließen: Es reicht aus, ein eigenständiges GX-Gerät oder Victron Global Remote mit Strom zu versorgen, da diese sich auch mit dem VRM-Portal verbinden, wenn keine Produkte angeschlossen sind.
Ein Benutzerkonto erstellen
- Öffnen Sie ein Browserfenster auf Ihrem Computer und gehen Sie zu https://vrm.victronenergy.com
- Erstellen Sie einen Account und bestätigen Sie diesen mit dem in der Bestätigungs-E-Mail enthaltenen Link.
Einstellungen auf dem GX-Gerät
Auf Ihrem Cerbo GX oder Ekrano GX sind folgende Einstellungen vorzunehmen, damit das VRM-System in vollem Umfang nutzbar ist:
- Internetverbindung herstellen: EINSTELLUNGEN > WI-FI > WI-FI-NETZWERKE > mit WLAN verbinden (alternativ GX LTE oder Ethernet-Verbindung nutzen)
- VRM-ID notieren: EINSTELLUNGEN > VRM ONLINE-PORTAL > VRM Portal-Kennung notieren
- Zwei-Wege-Kommunikation für Datenaustausch: EINSTELLUNGEN > VRM ONLINE-PORTAL > ZWEIWEGE KOMMUNIKATION AKTIVIEREN
- Fernsupport: EINSTELLUNGEN > ALLGEMEINES > FERNSUPPORT und AKTIVIEREN SIE FERNSUPPORT
- Remote-Konsole: EINSTELLUNGEN > FERNBED. KONSOLE > AUF VRM AKTIVIEREN
- Passwortprüfung für Remote-Konsole: EINSTELLUNGEN > FERNBED. KONSOLE > PASSWORTPRÜFUNG DEAKTIVIEREN (alternativ kann hier ein PIN vergeben werden, üblicherweise nicht notwendig)
- Neustart des Systems: EINSTELLUNGEN > ALLGEMEINES > NEUSTART um die Einstellungen zu übernehmen.
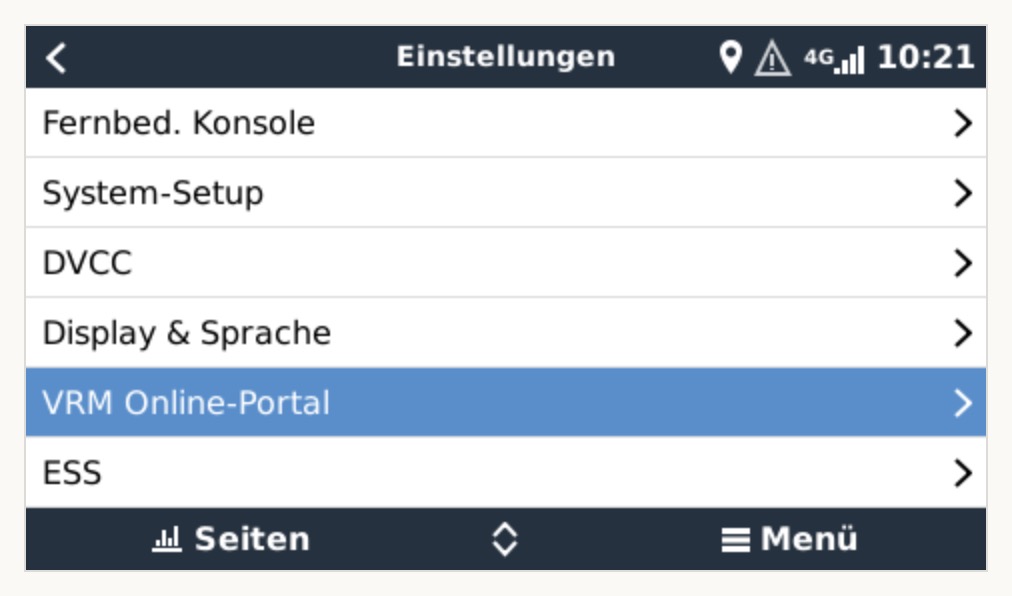
Es ist empfehlenswert, am GX-Gerät sämtliche Geräte (z.B. MPPT-Regler bei Installationen mit mehreren Solarreglern) klar zu benennen – die dort vergebenen Namen scheinen auch im VRM-Portal auf.
Hinzufügen der Installation zum VRM-Benutzerkonto
Das Hinzufügen der Anlage ist erst möglich, wenn das VRM-Portal die erste Datenübertragung Ihres Systems erhalten hat. Stellen Sie daher sicher, dass das System bereits mit dem VRM-Portal kommuniziert hat. Wenn es sich um eine netzunabhängige Anlage handelt, die eine SD-Karte oder einen USB-Stick verwendet, laden Sie zuerst die Datensätze hoch.
- Wählen Sie das Produkt, das Sie hinzufügen möchten. Dies sollte entweder ein GX-Gerät, ein GlobalLink 520 oder eines der anderen auf der Seite angezeigten Geräte sein.
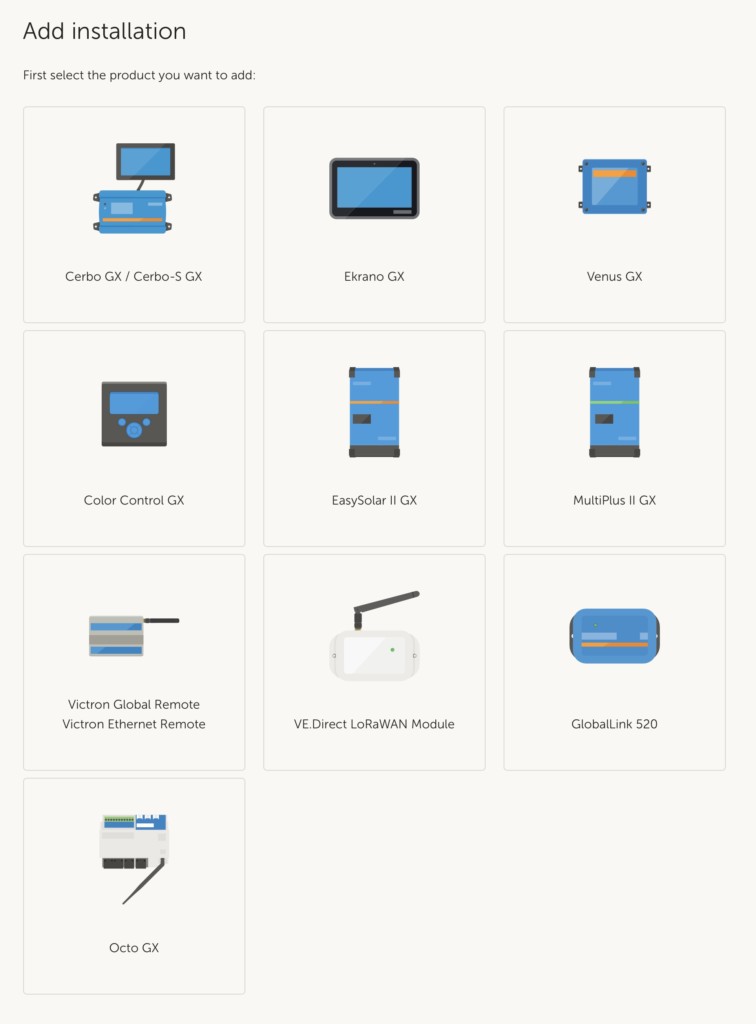
2. Geben Sie die VRM Portal ID des Geräts ein. Die VRM-ID finden Sie auf einem Aufkleber des jeweiligen Geräts und auch im Menü-Punkt “VRM Online Portal”.
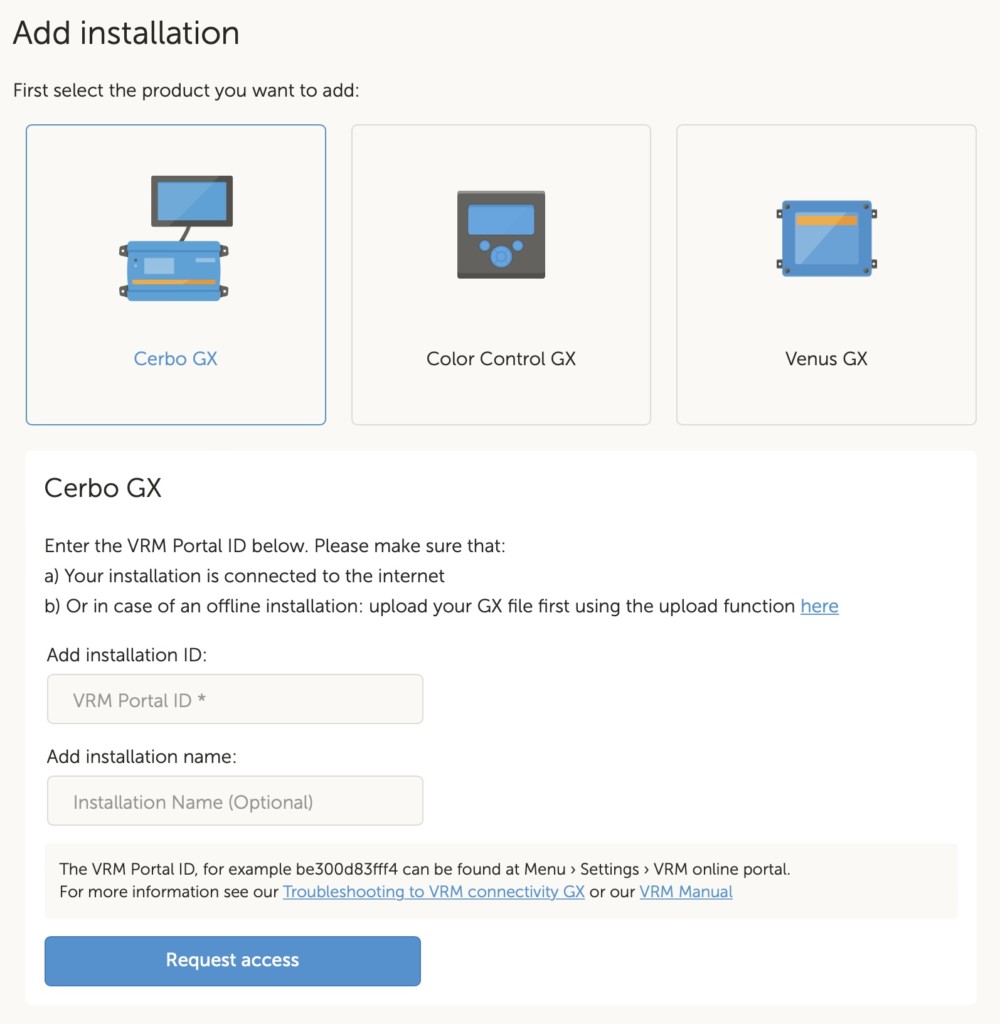
3. Klicken Sie auf Zugriff anfordern – Ihr Gerät ist nun mit Ihrem VRM-Benutzerkonto gekoppelt.
Wenn Sie der erste Benutzer sind, der diese Installation zu einem Konto hinzufügt, haben Sie automatisch die vollen Kontrollrechte für diese Installation. Alle nachfolgenden Benutzer, die versuchen, dieselbe VRM Portal ID hinzuzufügen, müssen die Genehmigung des Website-Besitzers einholen. Diese Genehmigungs-E-Mail wird automatisch gesendet, wenn sie versuchen, die Site zu ihrem Benutzerkonto hinzuzufügen.
Nachfolgende Benutzer werden auch als Nur-Lese-Benutzer hinzugefügt, die keine Einstellungen ändern können. Der Benutzer mit voller Kontrolle kann jedoch über die Seite Einstellungen -> Benutzer für diese Installation anderen Benutzern volle Kontrolle zuweisen.
Wenn Sie die Fehlermeldung “Installation konnte nicht gefunden werden” erhalten, lesen Sie den Abschnitt “Voraussetzungen” und überprüfen Sie die Internetverbindung des Systems.
Weitere Einstellungen und Optionen
Die VRM-Plattform bietet noch weitere Optionen, mit denen Sie Installationen besonders übersichtlich gestalten können. Insbesondere hervorzuheben ist auch die Option, Notizen und Fotos hinzuzufügen – wir empfehlen, hier Fotos, Aufbaupläne und Notizen zu Besonderheiten der Anlage zu hinterlegen, damit auch nach längerer Zeit noch alle Details für jeden Nutzer klar verständlich sind.
Weitere interessante Funktionen:
- Tags und Gruppen für die Sortierung in VRM-Accounts mit vielen Systemen
- Advanced-Seite mit frei konfigurierbaren Graphen
- Alarme (E-Mail und Push-Notifications in der VRM-App)
- Geräteliste inkl. der Option, Geräte aus der Ferne mit Updates zu versehen (ACHTUNG: Nur in Ausnahmefällen empfehlenswert)
- Direkte Kontrolle Ihrer MultiPlus- bzw. Quattro-Geräte können Sie in den Einstellungen aktivieren
- Sollte das System keinen GPS-Sensor besitzen, kann in den Einstellungen ein fixer Standort vergeben werden um Wetterdaten anzuzeigen
Apps
Victron VRM App (Android & iOS): Die VRM-App erlaubt nicht nur die Überwachung Ihrer Systeme wie auf der VRM-Website, zusätzlich bietet sich mit praktischen Widgets auch die Möglichkeit, Ihre Systeme immer live und sauber eingebunden in die Benutzeroberfläche Ihres Smartphones oder Tablets im Blick zu behalten. Alarme können per Push-Notification direkt ans Smartphone geschickt werden, sodass Sie bei Problemen sofort informiert sind.
VictronConnect: Neben der lokalen Überwachung via Bluetooth und USB-Dongle erlaubt die VictronConnect-App auch die Überwachung und Konfiguration vieler über Ihren VRM-Account verknüpfter Geräte. Sehr praktisch insbesondere für die Überprüfung und Konfiguration von Batteriemonitoren und Solar-Ladereglern aus der Ferne.
Beispiel VRM-System
Hier das VRM-System der Marine-Demoinstallation in unserem Victron Energy Showroom:
Klicken Sie auf den unteren Button, um den Inhalt von vrm.victronenergy.com zu laden.


